Search Setellite Help
Support FAQ
Setellite offers 3 different types of subscriptions: Pro, Team and Studio.
Pro: most suitable for freelancers
This subscription includes:
- 2 projects
- 2 users
- 2 devices (2 unique iPads running Setellite)
- 1 role: Project Owner (admin level user)
Team: recommended for small teams and boutique studios
This subscription includes:
- 4 projects
- 4 users
- 4 devices (4 unique iPads running Setellite)
- 2 roles: Project Owner (admin level user) and Data Wrangler (project collaborator)
Studio: collaborate on large shows
This subscription includes:
- 8 projects
- 8 users
- 8 devices (8 unique iPads running Setellite)
- 3 roles: Project Owner (admin level user), Data Wrangler (project collaborator) and Viewer (user with read-only rights).
To learn more about Roles & Permissions, please click here.
For pricing details, please see the Pricing page.
You can add users to your subscription. The number of users you can add depends on the plan you choose. The team owner is the one being invoiced for the account and pays for all its users.
Existing Setellite users who have their own account can not be added to another team account (they are already paying for their own subscription), but they can be invited to collaborate on individual projects.
Example / Case study:
If you are the account holder and paying for the subscription, you can add 1 other person to join your ’team’ for who you are paying. That other person can create their own Setellite account so he/she can be invited by you with the email address used for signing up with Setellite. If that person accepts your invitation to join your team, you are paying for them. Typically, the invitation to join your team happens during the trial of the other user (within the first 7 days).
A Pro account allows for you + one other user (and 1 role on projects > only admin). A Team account allows for you + 3 other users (and 2 roles in projects > admin and wrangler). A Studio account allows for you + 7 other users (and 3 roles in projects > admin, wrangler and viewer).
The subscription and billing options allow for providing email details of a company’s account manager or a financial (studio) department that will automatically receive copies of the invoices.
Changing your subscription mid-cycle has no disadvantage. We process upgrades and downgrades immediately.
When upgrading your subscription, the pricing difference will be settled by applying your remaining credits to the new subscription.
When downgrading your subscription, the pricing difference will be settled by adding credits to your account that will be used for the next billing cycle.
Please log in to your account and go to Account Preferences > Subscription & Billing and scroll down to ‘Invoices’. A list of all your past invoices and the option to download invoices as PDFs is provided.
Please refer to the Security section of the FAQ.
You can cancel your subscription at any time, but it will remain active until the subscription period ends. Prematurely canceled subscriptions will not be refunded and will remain valid until they expire. Subscriptions automatically renew. Depending on your subscription type, this will either be monthly or yearly.
You can download all your data at any time while your subscription is active. After subscription cancellation, your data is saved for 3 months by ways of service.
You can resume your subscription anytime within this 3-month period and gain instant access to your data.
If your account is dormant for up to 3 months, we will remind you that we will delete your data unless you continue your subscription.
Setellite distinguishes between Team invites and Project invites. Project invites can be sent to individuals who have their own Setellite account, Team invites will add a user to the subscription plan of the inviter. The number of people that can be added to a team, depends on the chosen plan.
To add users to a Team (account), where they are included in the subscription plan of the owner, invite them through the Subscription & Billing page on the website:
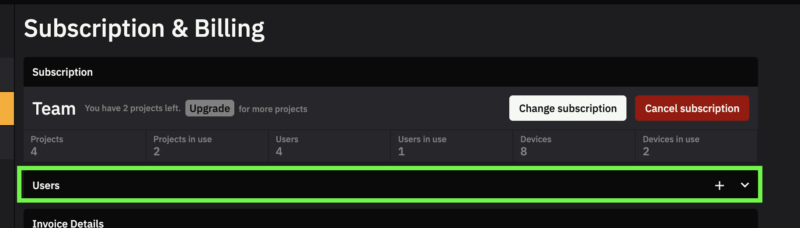
Once the invitee accepts the invitation, their names will appear under Users:
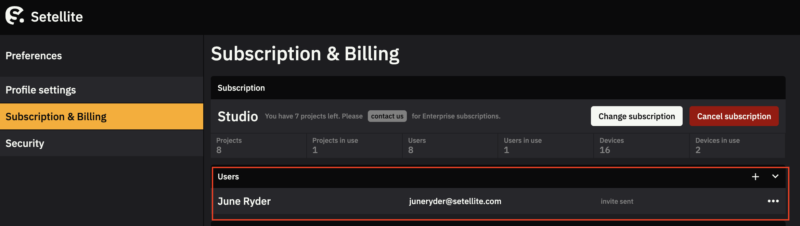
You can invite unlimited people to a project, while the number of team members depends on the chosen subscription plan.
Account owners and anyone who is invited to their team as an Admin User, have full access to projects, including project creation and deletion.
On project level, Setellite distinguishes 3 different roles. The amount of roles available to you depends on your plan (f.i. Pro offers just 1 role, Studio offers 3).
The Roles below only apply to team members invited on projects and can help you control which team members can see or do what. You can invite users that are part of your own account to projects, as well as external Setellite users.
The 3 available roles within Setellite are:
Project Owners
Have the highest level of access and permissions, including inviting and removing users from a project.
Data Wranglers
Can work without limitation within a project but have no access outside the project they were invited for.
Viewers
Can only (re)view data and have no rights to write, edit or export data in any way.
Roles & Permissions overview:
Account owner / Admin user
Project owner
Data wrangler
Viewer
Create project
Delete project
Invite members
Transfer ownership
Control watermark
Edit data
Export ShotGrid
Export CSV
Export PDF
Export references
Note:
Only the owner of the account can make changes to the subscription settings, payment and billing details.
Setellite features synchronised, realtime project sharing over cloud services. This enables you to share your projects over multiple users on both iPads and Setellite’s web client. This can be useful on shoots with large sets, when you want your team to supervise multiple units at once or when you want to review the data being collected on set instantly (f.i. VFX producers or vendors that send out wranglers to collect on set data for their productions and see the data coming in live on the web client).
You can share projects with other users, both internal (users part of your own account) or external (Setellite users who hold their own account). You can share your projects with as many users you want, but the number of roles you can assign to users is limited to what your plan allows.
Please refer to this FAQ item for more information on roles and permissions.
Depending on your Setellite subscription, there’s a certain amount of projects that is allowed. Next to the subscription owner (the user paying for the subscription), only users invited as admin team members are able to create accounts. The total number of projects is counted as the sum of all projects created by the admins (subscription owner + admin team members) within a subscription.
Please note that users migrating from Setellite 2.0 into 3.0 may encounter issues in relation to exceeding the subscription’s project limit. To ensure a smooth transition from 2.x to 3.0, all team members are automatically considered to be admin users (as to avoid issues with rights and access). This means that all projects created by users in the team are automatically tallied up.
Yes, you can remove users from your projects and revoke their access.
Re-inviting them (in the same or in a different role) restores access to the project.
All data within the Setellite platform is stored and transferred encrypted on our secure servers using Amazon Web Services. AWS adheres to the following industry standards: PCI DSS Level 1, HIPAA Compliance, ISO 27001.
Setellite supports multi factor authentication (email or authenticator app) with re-authentication after a controllable period of time. As the owner of an account, you can enforce 2FA for all users in your subscription.
Watermarking options exist on a per project level that can be set and controlled by the project owner(s) for the entire team.
Roles and permissions can be set per project, allowing or disabling project creation, deletion, exporting, read/write rights.
Yes, you can switch between Setellite accounts on the same device (iPad), but any switch between two accounts will reset (delete) the local iPad database.
Therefor, make sure your data is synced before you swap accounts. You can verify this by checking if the Web Client and iPad app both have the same data. This means that your data is properly synced and stored on the server.
When you would switch back to the account later on iPad, the data will be downloaded back to the device (but will erase the other user’s local database again).
Your current projects will remain unaffected, but you will not be able to add a new project to your subscription unless you have reduced the total number of projects to fit within the subscription’s conditions. The details of the new subscription plans can be found here.
One way to reduce the number of projects is to download them in full (f.i. using the JSON file format) and delete them afterwards.
Please make sure your download covers all your project’s data or the data you need to archive before deleting it. Once removed, your data can’t be restored.
Users migrating from Setellite 2.x into 3.0 may encounter issues in relation to exceeding the subscription’s project limit. To ensure a smooth transition from 2.0 to 3.0, all team members are automatically considered to be admin users (as to avoid issues with rights and access).
This means that all projects created by users in the team are automatically tallied up.
Consider backing up project data first and remove projects, or choose a subscription that can hold all projects you want to keep using.
The transfer of an account (including all projects) needs to be done in the backend system of the platform and requires a one-time fee of €25,- (~$27).
Please be aware that we need access to part of your account to service this. Reach out to support@setellite.com to learn more.
The Setellite platform features real-time as well as ‘asynchronous’ collaboration. This means that when all devices connected to a project are online and have stable connectivity, data is exchanged in real-time and is accessible to all users involved (subject to set roles and permissions).
When an iPad user has limited or no connectivity however, the app is designed in such a way that the data is stored locally on the device and from that local database, the data is pushed to the server as soon as a data connection is available (exception is the ‘Work Offline’ that the user can enable). This ensures that no data is lost, because it is buffered locally on the device and synced when possible.
As long as your data exists only ‘offline’, locally on your iPad, be sure not to remove and/or reinstall the app, to not log out and in with different credentials and to not remove members (who have worked offline) from any project as collaborator.
All these actions potentially wipe the local database of the iPad that holds information that is not yet synced and will therefor be lost forever.
Asynchronous workflows are not available on the Web Client: just like any internet-based service, Setellite’s Web Client requires a (stable) and continuous connection to perform properly.
Make sure you have an active and stable internet connection. Check whether an unconnected wifi signal is blocking your carrier signal or vice versa. When the platform is performing as it should, the data on your mobile device and the data on the website should be the same (including all References like photos, videos, etc.). If this is the case, the data from your iPad was successfully synced to the server and is stored in the cloud. Other connecting devices will receive back the same data.
As long as your iPad contains more data than you see in the web client, you should be cautious not to remove and/or reinstall the app, to not log out and in with different credentials and to not remove members (who see this difference in data) from your project as collaborator. All these actions potentially wipe the local database of the iPad that holds information that is not yet synced and will be lost forever.
As long as your iPad contains more data than you see in the web client, you should be cautious not to remove and/or reinstall the app, to not log out and in with different credentials and to not remove members (who see this difference in data) from your project as collaborator. All these actions potentially wipe the local database of the iPad that holds information that is not yet synced and will be lost forever.
It’s important to note that after following these steps, syncing may take some time to complete. Missing items might not appear on other devices immediately.
Either wait for a stable data-connection to return (and check if syncing resumes) or contact Setellite support. If you are positive that all data is complete on the website/client (which means it is synced to the server) you could perform an update to Setellite (if you are not already in the latest version) or even re-install the app (delete and reinstall). This has a high probability to trigger the sync correctly.
Please beware: as long as your iPad contains more data than you see in the web client, you should be cautious not to remove and/or reinstall the app, to not log out and in with different credentials and to not remove members from your project as collaborator.
All these actions potentially wipe the local database of the iPad that holds information that is not yet synced and will therefor be lost forever.
In the upper right corner of the iPad UI you can check the synchronisation status. By clicking the circular arrow icon, a small menu appears that shows the current status of syncing and offers the option to ‘Force Sync’ or ‘Work Offline’.
Force Sync will attempt to push any pending changes to the server. If synchronisation is halted for some reason and connectivity resumes, you can use Force Sync to send all queued changes through.
If synchronisation issues endure, you can choose to Work Offline. Working offline halts all activities between the device and the server. Your changes are stored in the local database and will be synced with the server as soon as connectivity resumes. Make sure to disable the work offline mode and/or use Force Sync to push changes out.
As long as your data exists only ‘offline’, locally on your iPad, be sure not to remove and/or reinstall the app, to not log out and in with different credentials and to not remove members (who have worked offline) from any project as collaborator.
All these actions can potentially wipe the local database of the iPad that holds information that is not yet synced and will be lost forever.
If you expect connectivity issues during your production (for instance due to remote locations with limited signals) consider creating regular backups of your iPad data to another local device (such as a laptop).
Setellite offers many different export options. Please consult the manual for more information on export.
We understand, appreciate and support the concept that in the filmed entertainment industry, data and footage collected on set (especially visual information) has to be treated with the utmost discretion. Therefore, all your data is transferred encrypted on our secure servers using Amazon Web Services. AWS adheres to the following industry standards: PCI DSS Level 1, HIPAA Compliance, ISO 27001.
For more details, please refer to our Privacy Policy.
For further questions, please reach out to us directly via: security@setellite.com
The field of information security is quite broad, but is often best described by the “CIA triad”, this acronym stands for:
– Confidentiality (Privacy of data, who can access information)
– Integrity (Authenticity of information)
– Availability (Information must be accessible)
We consider these principles continuously as we design, implement and maintain our systems. As the old security adage goes, “security is a process”. Nevertheless there are a few standards that help us implement these principles in a more concrete way.
Setellite’s technical and organisational security measures are shaped by three important industry standards and best practices that have emerged over the last 20 years addressing these principles. Although they all originated from different backgrounds, Setellite believes they overlap and strengthen each other.
First of all the General Data Protection Regulation (GDPR), introduced in 2018 and is the most recent of standards, makes “Privacy by design” and “Privacy by default” legal requirements within the European Union. It understands and acknowledges personal data as valuable and requires far-reaching measures in protecting those. GDPR compliance touches all aspects of handling sensitive data and the systems and organisations holding that data. This standard, which is created for the most sensitive type of data (personal data), we believe is a great guideline to protect all other types of sensitive data as well.
Secondly, in 2004 the credit card industry introduced the Payment Card Industry Data Security Standard (PCI DSS). PCI DSS is a set of security standards designed to ensure that all companies that accept, process, store or transmit credit card information maintain a secure environment.
And lastly, the oldest of standards come from the Open Web Application Security Project (OWASP), founded in 2001 and is a free and open worldwide community focused on improving the security of application software. The OWASP Testing Guide includes a “best practice” penetration testing framework that users can implement in their own organizations and a “low level” penetration testing guide that describes techniques for testing most common web application and web service security issues.
These best practises are not the be-all and end-all of security, for us it starts here.
Please reach out to us directly via info@setellite.nl for more detailed information on how your data is secured.
Setellite supports multi factor authentication (email or authenticator app) with re-authentication after a controllable period of time. As the owner of an account, you can enforce 2FA for all users in your subscription.
Roles and permissions can be set per project, allowing or disabling project creation, deletion, exporting, read/write rights.
Please be mindful that any project you delete on either the iPad app or web client, will also remove that project on all other devices and for all other users. If your project is a shared project, it is no longer accessible to your team members as well.
Removed projects can be restored, but this is a manual process that requires support from our backend team. The cost for project retrieval is a one-time fee of €500,- and can only performed within 2 weeks after the deletion. Contact support for more information: support@setellite.com
As of now, Setellite is only available for all iPad devices. However, we won’t exclude the option to develop an iPhone version as well in the near future. Please follow our social media channels to stay up to date!
Before the start of a shooting day, you can create a Template Slate to draw new slates from. The Template Slate let’s you create a form with predefined values that can function as a starting point for new slates to draw from. Imagine the crew prepares to move to a new set up which will be in place for multiple slates/angles. Defining certain values in the template that you know will more or less stay the same (or are easily adjusted) can be a time saver.
This is not a particular feature per se, but since you can give any name or number to a slate, you might prepare any number of them and ‘prefill-in’ certain data that is already known. You could consider using the website for this purpose, as it allows you to comfortably enter data with a keyboard, ample space on your screen, etc. Once on the set, you can then rename these prepared slates up with the actual shooting order.
For the time being, you could also, for instance, give the slates the name of the storyboard or VFX ID. You might already know how many passes are required to create your shot, so these passes can already be added under the ‘Takes’ tab for that specific slate. The fields you leave open and fill out during the shoot are probably camera-specific data such as height, focal length and the actual number of takes that are needed to obtain a satisfying result.
Get in touch
Changelog
Many thanks to all our (beta) testers for their support, feedback and suggestions. Please submit any feature requests of bugs to feedback@settelite.nl
SETELLITE 3.5.7 | RELEASED: 18 NOVEMBER 2024
- Added a setting that will ask the user whether to dismiss the video currently being recorded when tapping back or import from the video recording screen;
- When taking a photo the shutter sound is suppressed, even when the device sound is turned on;
- Improved the logging of the geolocation when creating new slates;
- Fixed an issue that could cause a synchronization anomaly, resulting in the message PARAMETER_MISSING to be shown;
- Added some additional details to the change log and file upload queue on de debug page.
SETELLITE 3.5.6 | RELEASED: 22 OCTOBER 2024
- Updated system for tracking data changes (syncing) when using the app;
- Small bug fixes and improvements.
SETELLITE 3.5.5 | RELEASED: 19 JULY 2024
- Fixed an issue where synchronization continued when ‘work offline’ was enabled;
- Fixed an issue disabling selection of other file types on the export file preview window;
- Fixed an Ul issue not displaying the selection of the chosen format correctly on the project export page;
- Added support for deactivating/unlinking selected take cameras when using the form view;
- Fixed several issue concerning the calculator input, disallowing multiple fractions, changing negative to positive values, and more;
- When changing back and forth between the camera and take tab the selected camera will stay selected;
- Filtering is now possible on from, to and unit values of attributes like lens height and subject distance;
- Smaller bug fixes and improvements.
SETELLITE 3.5.4 | RELEASED: 8 MAY 2024
- Added project alias to all gear items;
- Updated displayed name for gear items and slate cameras;
- Removed deprecated share discount code on Facebook, Twitter and LinkedIn;
- Fixed issue that caused the dismiss button of the calculator to be disabled on the form view;
- Small bug fixes and improvements.
SETELLITE 3.5.3 | RELEASED: 9 APRIL 2024
- Updated Touch ID / Face ID local authentication;
- Updated working offline;
- Fixed issue causing the template slate to be deleted;
- Small bug fixes and layout improvements.
SETELLITE 3.5.1 | RELEASED: 12 FEBRUARY 2024
- Fixed issue inviting other users to a project;
- Fixed issue possible corrupted reference when file is large;
- Fixed issue showing preview of items in iPad’s photo roll;
- Fixed issue causing the app to crash when resetting your password;
- Small bug fixes and improvements.
SETELLITE 3.4 | RELEASED: 8 NOVEMBER 2023
- Redesigned drawing tool with integrated pencil kit;
- Bug fixes.
SETELLITE 3.3 | RELEASED: 12 APRIL 2023
- Added feet and inches as combined unit to fields with measurements.
SETELLITE 3.0.7 | RELEASED: 22 NOVEMBER 2022
- Fixed crash in CSV Export;
- Improved PDF report compiling;
- Fix for PDF export start date & end date text;
- Scaled font size while typing long text;
- Other bug fixes.
SETELLITE 3.0 | RELEASED: 30 AUGUSTUS 2022
Significant updates have been implemented to both the iPad app and Web Client, including:
- Setting roles and permissions on account and project level;
- Enhanced security features with team controlled options;
- Improved syncing stability;
- Additional functionality and Ul improvements in iPad.